Using Vim with VSCode
Published
Updated
Table of content
In this post, I’ll share tips on using the Vim plugin in VSCode. It’s an excellent way to explore a different editing style and get a feel for Vim without leaving your current setup. The plugin provides access to Vim’s modes and motions with minimal configuration.
I originally started using Vim to rely less on my mouse, and it’s made a huge difference. These days, I regularly switch between VSCode (with the Vim plugin) and Neovim, and having Vim baked into my daily workflow makes that back-and-forth feel seamless. Plus, editing with Vim is fun! If you're considering trying it, let’s dive in.
Installation
First, install the plugin Vim. Once you relaunch your code editor and open a file, you’ll see NORMAL in the bottom bar - one of Vim’s modes. Your cursor will also look a bit different.

Remember Vim and its modes
Vim has several modes, each with its keyboard shortcuts and motions. The four most common are:
- Normal mode (also called "Command mode"): This is the mode you'll use most of the time. In Normal mode, you can navigate your file with commands like
gandgg, search for text (e.g.,/Garyto search for that name), and more. - Insert mode: This is where you write text. To enter Insert mode, press
i. You’ll use this mode whenever you want to add or modify code. - Visual mode: This mode is the equivalent of selecting text with your mouse. To enter Visual mode, press
v. You can select an entire line by pressingVwhile in Visual mode. - Last line mode: Access this mode by pressing
:. It allows you to run commands like opening a file (:efilename), saving a file (:w), and exiting Vim (:q).
Learning vim
If you're new to Vim, vimtutor is an excellent resource to get started. It’s an interactive tutorial that covers the basics and helps you become comfortable with the editor. Once Vim is installed on your computer, you can access the tutorial anytime by typing vimtutor in your terminal.
Additionally, I highly recommend this Youtube playlist by the Primeagen. This series of videos provides practical insights and tips to help you get comfortable with Vim more quickly.
Basic settings
Now that you have Vim installed and running, let’s configure it to fit your workflow. To improve your Vim experience, you can customize a range of settings, like the leader key or enabling relative line numbers.
In traditional Vim, you configure Vim settings in a vimrc file, where you define key mappings, plugins, and various preferences. In VSCode, you can enable a similar setup using the vim.vimrc.enable setting, which allows you to use a vimrc file to configure your Vim plugin. However, I prefer configuring Vim settings directly within VSCode’s settings.json, as it feels more integrated with the VSCode environment.
The leader key in Vim is combined with other keys to create custom keyboard shortcuts, especially in normal mode. As you get more comfortable, you’ll likely create "remaps”, shortcuts for common actions like toggling the sidebar or quickly switching between files.
In VSCode, you can define your shortcuts and pick a leader key, with , and space being popular choices. Feel free to experiment and see what works best for you.
Here’s how I configure my Vim settings in settings.json:
// settings.json
{
"vim.leader": " ",
"vim.hlsearch": true,
"vim.useSystemClipboard": true,
"vim.smartRelativeLine": true
}"vim.leader": " ",: Sets the spacebar as my leader key, which triggers custom keyboard shortcuts.vim.hlsearch: Highlights search results when you search with/in normal mode, making it easier to spot matches.vim.useSystemClipboardEnsures you can copy and paste between Vim and your system clipboard (no need to use extra commands like*y).vim.smartRelativeLine: Displays the current line number and other line numbers relative to your position. This speeds up navigation and makes it easier to jump between lines. For example,2kwill take you two lines up from where you are. This one was a life-changer for me!
Creating custom shortcuts
Remaps are the secret sauce when using Vim as your primary code editor. They allow you to associate the actions you often perform with keyboard shortcuts. In VSCode, you can add custom shortcuts in your settings.json. The Vim plugin allows you to add custom keybindings per mode:
- vim.normalModeKeyBindingsNonRecursive: Custom keybindings for Normal mode.
- vim.visualModeKeyBindingsNonRecursive: Custom keybindings for Visual mode.
- vim.insertModeKeyBindingsNonRecursive: Custom keybindings for Insert mode (I don’t use this, but it's available).
Here are some of my shortcuts:
"vim.normalModeKeyBindingsNonRecursive": [
{
"before": ["<leader>", "n"],
"commands": ["workbench.action.toggleSidebarVisibility"]
},
{
"before": ["<leader>", "r", "r"],
"commands": ["editor.action.rename"]
},
{
"before": ["K"],
"commands": ["editor.action.showHover"]
},
{
"before": ["<leader>", "r", "f"],
"commands": ["fileutils.renameFile"]
},
{
"before": ["<leader>", "p", "s"],
"commands": ["fuzzySearch.activeTextEditor"]
}
],Breaking down the commands
before: This is the key combination you press to trigger the action. Each key combination is an array of keys you press in sequence. For example,<leader> + nmeans pressing the leader key followed by the letter n.commands: These are predefined VSCode actions or commands triggered by your custom keybinding. You can assign these to do anything from toggling visibility to renaming files.
For example, I use the rename action quite a lot. It is usually triggered by F2, but I found that shortcut awkward. So, I created a custom shortcut with <leader> + r + r that feels more comfortable and matches a keymap I have in Neovim.
A few favorite custom keymaps
In my settings.json, I have a few favorite keymaps:
- Toggle Sidebar visibility:
<leader> + ntoggles the sidebar visibility. I use this one quite often. - Rename:
<leader> + r + rsaves me some time since I don't often use the function key. - Show Hover information:
Kshows detailed hover information for a function or variable. This is the keyboard equivalent of hovering over a function or variable with your mouse.
Keymaps using extension capabilities
You can get quite creative when defining your keymaps. You can leverage some extensions you've added. For instance, I have custom keymaps for:
- Renaming a file:
<leader>+r+frenames the current file using the file util extension. - Fuzzy search:
<leader> + p + striggers a fuzzy search in the active text editor using the fuzzy search extension.
Explore and customize
It can quickly become a rabbit hole, but that's part of the beauty of using Vim. There is complete documentation of all the existing keybindings in VSCode. A good exercise is to review the default keybindings and see if there are any you commonly use that could be further customized or improved.
Extending Vim power with some plugins
Vim in VSCode supports several built-in Vim plugins that enhance what Vim can do.
One plugin I highly recommend enabling is vim-surround. It makes working with brackets, quotes, and tags much faster. You can quickly change or delete surrounding characters with just a few keystrokes.
To enable it, go to your settings and search for Vim: Surround. You'll see a checkbox to turn it on.
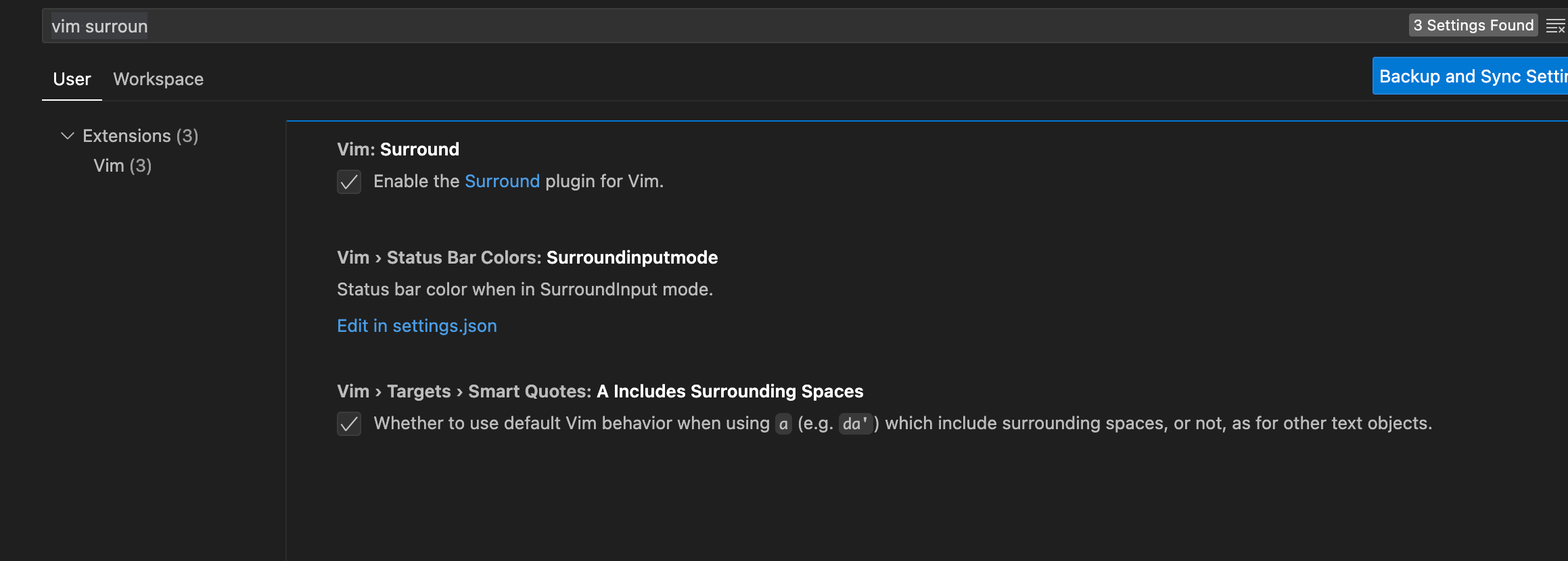
Once enabled, here are a few examples of what you can do while in normal mode:
- Change single quotes to double quotes:
cs'" - Rename an HTML tag:
cst.
It's a small plugin, but once you get used to it, it'll feel like a must-have! You can check out more examples in the official documentation.
Some of my favorite Vim motions
One of the first big challenges when getting started with Vim is to try to stay in Normal mode as much as possible. This is the key to becoming fast and efficient with Vim.
Here are some of my go-to motions in Normal mode:
gg: Jump to the top of the fileG: Jump to the bottom of the filefandF: Move to a specific character on the current line (f searches forward, F searches backward). For instance, in the line Hello there, typingftfrom the start of the line moves your cursor to thetin there.zz: Center the current line in the viewport0w: If you're mid-line or at the end, this brings you back to the start of the line, then moves to the first wordD: Delete everything from your cursor to the end of the linedd: Delete the entire linecc: Delete the line and immediately enter Insert mode on the same line<number>kor<number>j: Move up or down multiple linescit: When editing HTML, this puts you into Insert mode inside a tag and deletes the existing content (Small warning: this is very powerful but will remove any current content inside the tag!)u: Undo your last action (a lifesaver when things don't go as expected...)
Getting used to these motions can be a mental workout at first. However, with practice, they quickly become second nature!
Vim also supports text objects, which makes it easy to edit things like words, quotes, or parentheses, no matter where your cursor is inside them. For example, ci" changes everything inside quotes, and da( deletes everything around a set of parentheses. It takes some time to get the hang of it, but once you do, the benefits of using Vim become clear!
Bonus: moving a code block up or down in visual mode
I remember watching a React presentation by Ryan Florence, where I first saw this trick. During the talk, he highlighted a code block in visual mode and moved it up and down without cutting and pasting. If you want to do the same in VSCode with Vim, add these to your settings.json:
"vim.visualModeKeyBindings": [
{
"before": ["J"],
"commands": ["editor.action.moveLinesDownAction"]
},
{
"before": ["K"],
"commands": ["editor.action.moveLinesUpAction"]
}
],Now, you can select a block of code in visual mode and move it up with K or down with J. Awesome stuff!
Conclusion and further resources
If you're interested in testing out Vim, the plugin in VSCode is a great place to start. Once you're more comfortable with the basics, there are many resources to help you dive deeper into the Vim world:
- VimTricks
- ThePrimeagen YouTube channel
- Changelog has some great podcast episodes about vim
My current VSCode settings and keymaps are in my dotfiles.
And if you're curious about trying out Neovim, I have a repo with my current Neovim config, which will continue to evolve.
I hope you find this blog post helpful. If you have any questions or want to chat about Vim, feel free to reach out on Bluesky 😀